How To Create An S Curve
Open topic with navigation
Capital Project Management / Project Management / Monitor
S-Curve Analysis
S-Curves are used to visualize the progress of a project over time. They plot either cumulative work, based on person-hours, or costs over time. The name is derived from the fact that the data usually takes on an S-shape, with slower progress at the beginning and end of a project.
You can analyze baseline, design or actual work, or baseline, design or actual costs. One of the primary uses of the S-Curve is to compare any two or all three of these cost or work values at once. For example:
- By generating an S-Curve comparison of baseline to actual values, you can evaluate the accuracy of cost or work estimates used to approve projects.
- You can visualize cost slippage by generating S-Curves of design vs. actual values.
- You can evaluate a vendor by generating S-Curves for a work package that a vendor was awarded, and examining baseline or design costs to the actual costs charged by the vendor.
- You can generate a line chart comparing baseline, design, and actual costs or work to analyze the variance.
- You can generate reports to examine baseline, design, or actual costs or person-hours. This report enables you to examine the raw data used in the S-Curve charts for all three types of costs or work.
The following screen shot shows a line graph comparison of cumulative baseline costs vs. cumulative design costs for a project by year:

The following screen shot shows the S-Curve for person-hours for a project superimposed onto a bar chart showing non-cumulative person-hours by quarter.
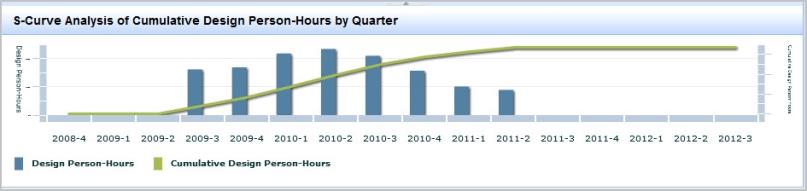
Analyzing Cost and Work
Using the View S-Curve Analysis task, you can analyze costs or work using baseline, design, or actual values. You make these selections from the Analyze and Display lists in the Filter console. The following describes what is being analyzed when you make these selections:
- Costs - Baseline - A baseline cost is a preliminary estimate of what a particular action will cost. Baseline estimates include capital and expense costs, and are entered when requesting and estimating costs for a project before it is approved. The application uses the sum of Cost - Est. Baseline (Exp.) and Cost - Est. Baseline (Cap.) when analyzing baseline cost estimates.
- Work - Baseline - As part of establishing a baseline schedule, you enter the Hours - Est. Baseline as an estimate of the number of person-hours needed to complete the action. This is the value used to analyze baseline work estimates.
See Adding Actions for Requested or Created Project for information on entering baseline costs and hour estimates.
- Costs - Design - The design cost is based on information that has been provided by architects, designers, and contractors who have analyzed a project's requirements. Design costs include capital and expense costs, and are defined after a project has been approved, during the project's planning phase. The application uses the sum of Cost - Est. Design (Exp.) and Cost - Est. Design (Cap.) when analyzing design costs.
- Work - Design - As part of establishing a design schedule, you enter the Hours - Est. Design as an estimate of the number of person-hours needed to complete the action. This is the value used to analyze design work estimates.
See Adding and Editing Actions for Approved Projects for information on entering design cost and schedule estimates.
- Costs - Actual - An actual cost is a final cost arrived at when the action is completed. Actual costs include capital and expense costs, and are entered during the Execution phase of a project. The application uses the sum of Cost - Est. Actual (Exp.) and Cost - Actual (Cap.) when analyzing actual costs.
- Work - Actual - When the action is completed, you enter the Hours - Actual to document the actual number of person-hours spent on this action. This is the value used to analyze actual work hours.
See Updating Actions.for information on entering these actual costs and hours.
Selecting View Types for Cost and Work
When analyzing cost and work, you can select the View Type that determines how the data is shown. The View Type selections you can make depend on whether you are analyzing Cost or Work, and what type of cost and work you have selected to display using the Display list.
The following are the possible View Type selections:
- Line and Bar Chart: This shows the S-Curve superimposed onto a bar chart showing non-cumulative values by time period. You generate this S-curve chart by selecting Line Chart and Bar Chart as the View Type.
- Line Chart: This provides an analysis of cumulative work (Person-Hours) or cumulative costs by time period. You generate this S-Curve chart by selecting Line Chart.
- Bar Chart: This provides an analysis of non-cumulative costs or work by time period. You generate this chart by selecting Bar Chart.
- Report: Shows the raw data for baseline vs. design vs. actual costs or work by time period. See the Generating Reports section of this topic.
The following table describes the View Type selections you can make by your Analyze and Display selections.
| If you are analyzing.... | You can select these View Types |
| Costs or Work - Display List Selection | |
| Line Chart, Line and Bar Chart |
| |
| |
| Line Chart, Bar Chart |
| |
| |
| Line Chart, Report |
Project Cost and Work Calculation
The total Costs and Work for each action item are distributed evenly over the duration of the item and displayed on the S-Curve chart. Costs or Person-Hours are only applied to actual workdays. Actual workdays are determined by the action's Work Package Days Per Week value or, if not entered for a Work Package, by the Project Days Per Week.
Costs are calculated as follows:
The Cost for an action item is the sum of the Cost - Exp. and the Cost - Cap. fields. This sum is taken for base costs, design costs, or actual costs, depending on which of these you choose to analyze. Each action item's cost is divided by its Duration to arrive at an Average Daily Cost value. The Average Daily Costs for all Action Items falling on a specific date are summed for that date.
For example, if an action is spread out over 5 days, then the cost is divided by five and this amount is apportioned to each of the 5 days.
Work is calculated as follows:
Work is expressed as the total number of Person-Hours spent on a Project. The Hours field in the Action Items (activity_log) table stores Person Hours for each Action Item. As with Cost, Hours are divided by Duration to arrive at an Average Daily Person-Hours value. The Average Daily Person-Hours for all actions falling on a specific date are summed for that date.
Time frame used
The calculation of cumulative costs or work always begins at the beginning of the project. So, regardless of the date range you choose to display, the calculation of cumulative costs/work starts at the earliest action item for that project. The To and From fields in the Filter console determine which date range you will display, but do not affect the actual calculation of values.
If you do not enter any values in the From Date and To Date field, the application uses the following values:
- From Date: For the From Date, the earliest date in the Action Items table is displayed. Typically, this would be the Date Planned For.
- To Date: For the To Date, the latest date from the Action Items table is displayed. Typically, this is the Date - Calc. Completion. The application computes this date before the S Curve is loaded using the Date to Perform and the Duration entered for the action. This date is also calculated each time you update these fields in the Gantt chart. This ensures that the S-Curve is using the latest duration information.
Generating S-Curve Analysis Charts
To generate S-Curve charts:
- From the Process Navigator, select Monitor/View S-Curve Analysis.
The View S-Curve Analysis of Project Progress view appears.
- From the Analyze list, select one of the following:
- Costs to analyze costs over time.
- Work to analyze person- hours over time.
- From the View Type list, select the way you want to see the data. Your available selections will depend on the selections you have made from the Analyze list. See Selecting View Types for Cost and Work section of this topic for a description of these selections.
- From the Display list, select the type of cost or work you want to analyze. The available selections depend on the Analyze and View Type selections you have made. For a descriptions of the selections you can make, see Analyzing Cost and Work.
- If needed, use the Filter console to select a specific program, project, or work package to report on. Or, use the From Date and To Date fields to define a time frame to examine. See Using the Filter Console.
- Click Show to generate the S-Curve.
Generating Reports
You can generate reports that show the raw data used in the S-Curve analysis. You can generate reports for Costs or Work. Reports include baseline vs. design vs. actual data.
- Cost reports: Reports generated for Costs show baseline vs. design vs. actual costs. There is a column for each cost type. The Baseline Costs, Design Costs, or Actual Costs columns sum these respective costs for actions from the Action Items table for the report's time frame and grouping. The Cumulative column sums costs for the current time frame plus the previous time frame. For example, if you generate the report for a year, the Cumulative Baseline Costs column shows baseline costs for that year plus the cumulative baseline costs for the previous year.
- Work reports: Reports generated for work show baseline hours vs. design hours vs. actual hours. The report includes a column for Baseline Person-Hours, Design Person-Hours, and Actual Person Hours. These columns sum the hours entered in the Hours - Est. Baseline, Hours- Est. Design, and Hours Actual fields for the report's time frame and grouping.
Both cost and work reports sum the costs or hours for the time frame entered in the Filter console using the Group By selection you make. The Group By selections can be a specific date, month, week, quarter, or year.
To generate S-Curve reports:
- From the Process Navigator, select Monitor/View S-Curve Analysis.
The View S-Curve Analysis of Project Progress view appears.
- From the Analyze list, select Costs or Work.
- From the View Type list, select Report.
When you select Report, the Display list shows baseline vs. design vs. actual, as this is the only selection available when generating reports.
- If needed, use the Filter console to restrict the data. For example, you can select a From Date and To Date to target a particular time frame, or you can select to report on a particular program, project, or work package. See Using the Filter Console.
- Click Show to generate the report.
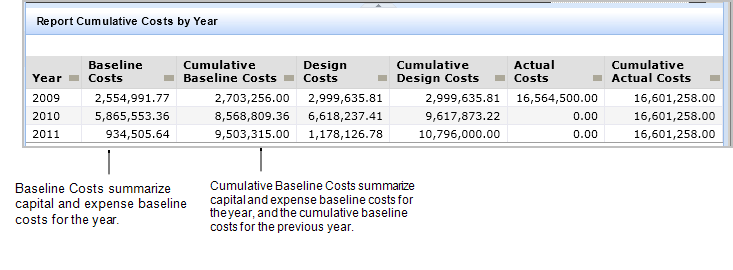
| Copyright © 1984-2014, ARCHIBUS, Inc. All rights reserved. |
How To Create An S Curve
Source: https://www.archibus.net/ai/abizfiles/v21.2_help/archibus_help/Subsystems/webc/Content/web_user/projects/reports/monitor/s_curve_analysis.htm
Posted by: baileylierearmeng.blogspot.com

0 Response to "How To Create An S Curve"
Post a Comment